Tutorial Mengganti Wajah Dengan Photoshop CS 3
Belajar Photoshop
1. baiklah pertama buka dulu photoshop kalian ,, saya menggunakan photoshop CS32. File-Open- buka bahan" fto yg akan kita edit....
3. hasilnya
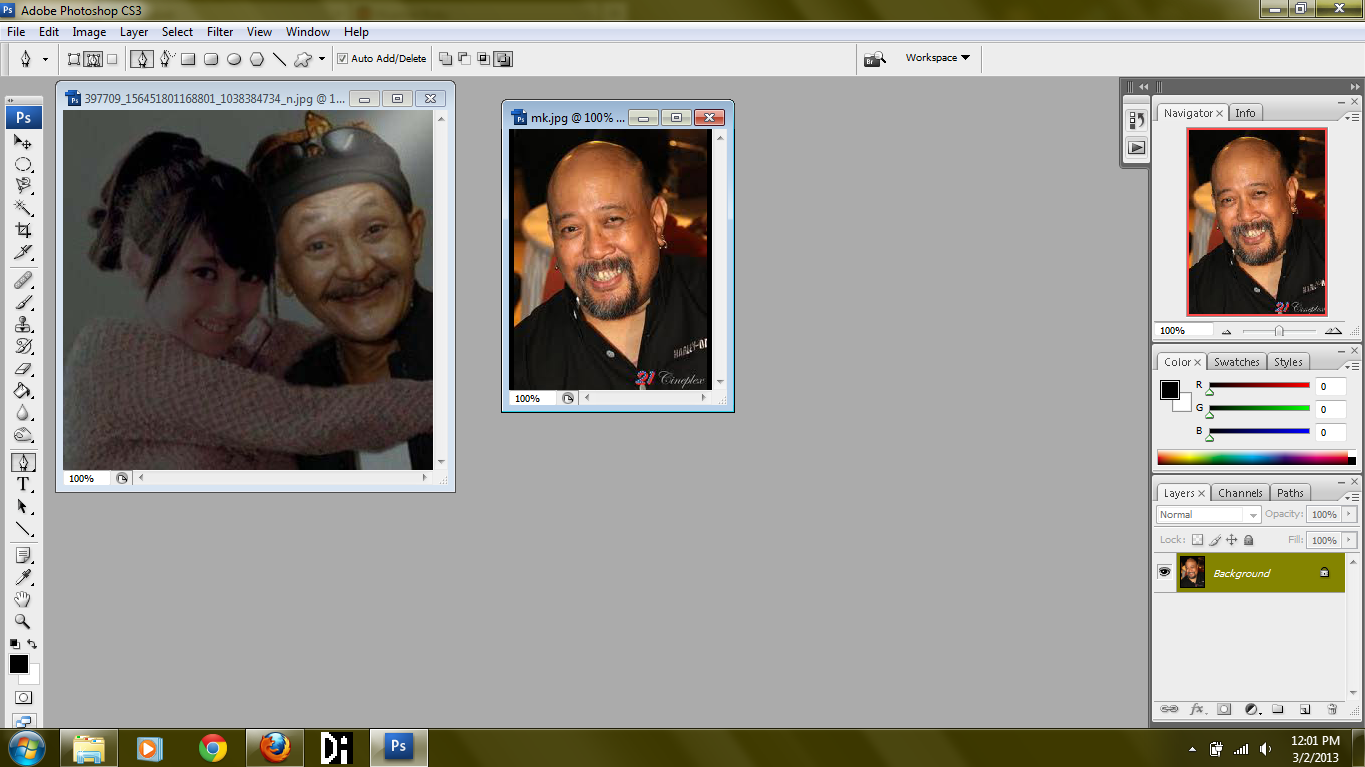
4. gunakan "PEN TOOL" utk seleksi wajah indro
6. Klik kanan lalu klik "Make Selection"
7. lalu ubah "Feather Radius"nya menjadi 0 lalu klik OK
8. Maka hasilnya :
9. drag foto kepala indro yg sudah diseleksi ke foto nabilahnya..
10. hasilnya :
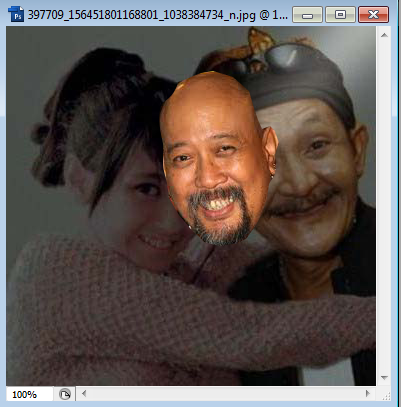
11. klik "CTRL+T" utk merubah ukuran foto yang sudah didrag... lalu klik oke yg ada di atas
12. jika sudah pas ukuran foto yg sudah dicropnya , ubah "opacitynya menjadi lebih tipis" contoh saya merubahnya mnjadi 57%

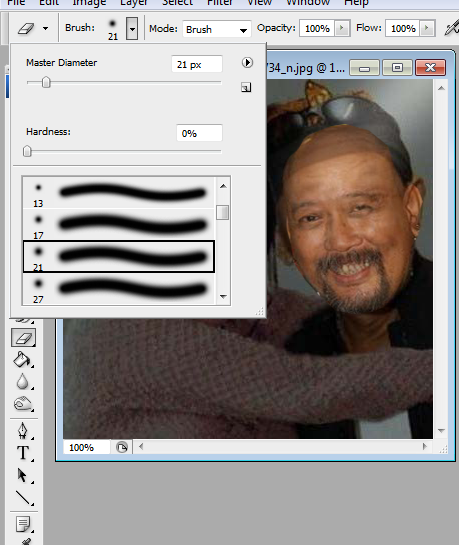
13. hapusnya bagian" dri fto yg tidak diperlukan menggunakan "eraser tool"

14. Gunakan permukaan eraser tool yang halus. perhatikan gambar berikut
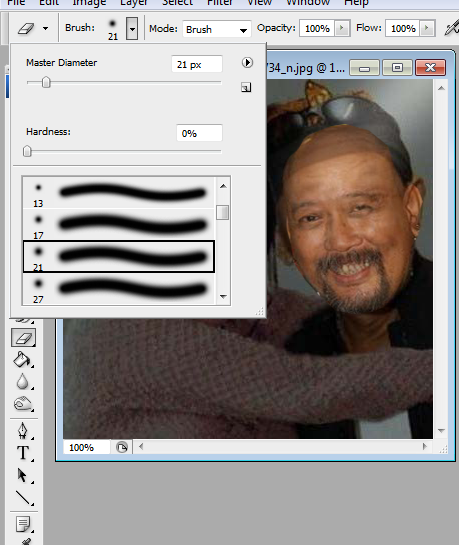
15. hapuslah bagian" yang sudah saya tandai di gambar berikut..
16. jika sudah ubah opacitynya menjadi 100% lagi...
17. saatnya kita menggunakan brush utk menyesuaikan warnanya....klik
brush , seperti digambar berikut. dan warnanya juga harus menjadi
hitam,putih
18.gunakan permukaan brush yang halus, ini berguna supaya tidak terlalu mencolok penggunaan brush nya













