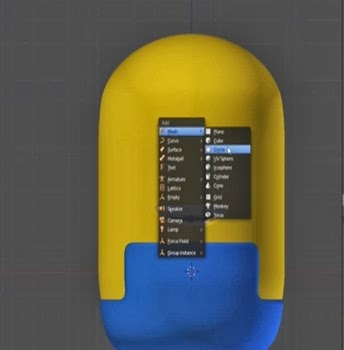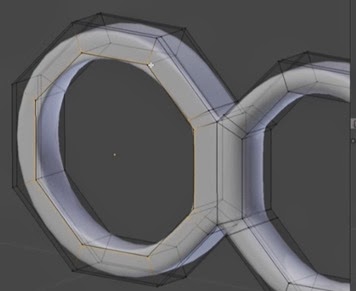PEMBAHASAN
A. Perancangan
Program
Disini
akan langsung dibahas mengenai bagaimana membuat model 3D dengan menggunakan
aplikasi blender.langkah-langkahnya adalah sebagai berikut :
1. Pertama buka aplikasi blender yang telah
terinstall dikomputer, disini saya menggunakan versi 2.65.
2. Secara default ketika membuka blender maka akan
ada objek kubus, hapus objek tersebut dengan menggunakan tombol X lalu pilih
delete.
3. Untuk memudahkan kita dalam melihat objek, kita
split layar menjadi 3 bagian. Dengan cara klik dan drag tanda garis diujung atas
sebelah kanan dan disebelah kanan bawah.
4. Di jendela kedua kita bisa masukkan gambar contoh.
Dengan klik ikon kubus dan pilih UV/Image Editor. Klik image>open image
untuk memilih gambar.
5. Setelah itu buat objek baru dengan menekan tombol
kombinasi SHIFT + A, lalu pilih Mesh>UV Sphere
6. Ketika membuat model 3D dengan blender adalah
perlu diperhatikan posisi koordinat X,Y,Z. Disini kita tekan Numpad+1 untuk
mengubah arah pandang terhadap Z dan X.
7. Lalu klik tab modifier>add modifier>Subdivision
Surface
8. Lalu tambahkan subdivisionnya menjadi 2, agar
objek terlihat lebih bulat.
9. Agar objek lebih halus permukaannya maka tambahkan
smooth dimenu samping kiri.
10. Masuk ke Edit Mode dengan menekan Tab, lalu pilih
face select. Seperti berikut. Perhatikan juga mode select dari ketiga ini
karena penting.
11. Lalu tekan A untuk deselect, disini saya akan
menghapus setengah dari objek. Caranya tekan B untuk menyelekasi bagian,
arahkan ke tengah objek bola, klik dan drag mouse sampai terseleksi setengah
dari objek bola. Pastikan kita menyeleksi setengah objek itu tanpa ada bagian
yang tertinggal. Jika ada bagian yang tertinggal kita cukup tekan SHIFT+KLIK
bagian yang ingin kita select.
12. Ketika sudah terseleksi tekan X>Faces untuk
menghapus bagian tersebut.
13. Klik modifier>add modifier>Mirror
14. Selanjutnya membuat objek bulat menjadi berbentuk
seperti kapsul, select ¼ bagian dengan tekan tombol B>klik dan drag pada bagian
yang ingin diselect.
15. Tarik garis Z keatas sehingga membentuk seperti
kapsul.
16. Tekan CTRL+R lalu scroll mouse untuk menambahkan
bagian seleksi pada objek. Sesuaikan dengan kebutuhan.
17. Seleksi lagi bagian atas untuk lalu tekan
S>tekan Z untuk merendahkan bagian atas dengan patokan sumbu Z. Lakukan hal
yang sama pada bagian bawah objeknya.
18. Atur bagian
bawah dengan select bagian garis yang kurang rapi dan tekan G 2x lalu arahkan
mouse keatas.
19. Berikan warna pada bagian tubuh dengan warna
kuning, klik Material>klik tanda + >ganti nama dengan yellow (agar lebih
mudah nantinya)>pilih warna kuning.
20. Selanjutnya kita akan membuat bagian mulut, tekan
Tab pada objek tubuh untuk select.
21. Pilih mode face select dan pilih bagian yang akan
diselect.
22. untuk lebih memudahkan saya zoom bagian yang akan
dibuat mulut, lalu tekan E dan tarik kedalam sedikit lalu enter, tekan E lagi
dan baru tarik sampai terbentuk mulut. Proses exroot sengaja dilakukan 2x agar
hasil terlihat lebih rapi.
23. tambahkan material baru untuk bagian mulut. Disini
saya memberi material tersebut dengan nama black_flat, dan pilih warna hitam.
24. jika sudah maka akan seperti ini hasilnya.
25. kita buat agar mulut terkesan tersenyum dengan
klik salah satu
26. selanjutnya membuat bagian gigi, masuk ke mode
faces lalu select bagian atas mulut. Tekan SHIFT+D>Enter>Tekan P>Selection
untuk menduplikat bagian yang diselect.
27. ketika sudah di duplikat dan memudahkan dalam
membuat bagian yang lainnya kita perlu memberi nama pada setiap bagian. Maka
rubah nama yang ada di bagian outline kita ganti dari Sphere.001>tooth dan
Sphere>body
28. lalu bagian yang tadi di diplikat di select, tekan
S dan Y untuk memperkecil bagian tersebut terhadap sumbu Y.
29. setelah itu tekan E untuk exroot dan tarik
kebawah, hingga sperti ini.
30. Tekan Tab untuk pindah ke Object Mode, lalu ke tab
material dan hapus material yang ada pada bagian ini. Dan buat material baru
beri nama “white” dan pilih warna putih.
31. Tekan Numpad 8 dan Numpad 7 untuk mengatur bagian
gigi dari bagian atas. Atur rotasi (Tekan R) dan skala (Tekan S) tentunya
setelah titik pada bagian diselect. Usahakan seperti ini hasilnya.
32. Masih pada bagian gigi, saya akan membuat
seolah-olah ada 4 gigi dimulut. Caranya tekan CTRL+R>Enter>lalu tarik ke
arah kiri. Lakukan hal yang sama dengan bagian gigi disebelahnya.
33. Selanjutnya select bagian yang akan kita buat
menjadi selah-selah gigi, Tekan E dan Tekan S arahkan kebagian dalam hingga
seperti ini. Lakukan hal yang sama pada bagian gigi di sebelahnya.
34. Perbesar bagian giginya dengan Tekan S dan arahkan
keluar seperti ini.
35. Select bagian gigi Tekan SHIFT+D untuk
menduplikat, atur posisi hingga berada dibawah gigi pertama. Dan jangan lupa
untuk mengganti nama bagian yang diduplikat tadi di tab outliner, disini saya
ganti menjadi “tooth lower”
36. Selanjutnya saya akan membuat bagian bajunya,
select terlebih dahulu bagian tubuh dan seleksi menyerupai baju yang ada pada
gambar. Tekan SHIFT+D>Tekan P>Selection untuk menduplikat bagian yang
diselect. Dan ganti nama bagian tersebut, disini saya ganti dengan “jeans”.
37. Dan pada bagian jeans hapus material yang ada dan
buat material baru dengan warna biru.
38. Perbesar bagian jeans dengan Tekan S dan atur
skalanya.
39. Tambahkan modifier solidify pada bagian jeans.
40. Select bagian jeans tekan CTRL + Numpad 7 untuk
melihat dari bagian bawah. Select beberapa bagian yang nantinya akan dibuat
sebagai kaki.
41. Pada bagian yang telah diselect kita Tekan E
arahkan kebawah untuk exroot membentuk bagian kaki. Atur dengan menggunakan
rotasi dan skala.
42. Pada bagian bawah yang masih di select Tekan
P>Selection, ini menjadikan bagian bawah ini yang nantinya akan dijadikan
sebagai awal pembentukan bagian sepatu. Dan beri nama pada outliner dengan nama
“shoes”.
43. Setelah itu pisahkan dengan bagian kaki, dan
berikan material black_flat pada bagian sepatu.
44. Lakukan exroot pada bagian shoes, seperti dibawah
ini.
45. Select bagian depan sepatu lalu ubah view dengan CTRL
+ Numpad 7, atur rotasi dan skala dari bagian tersebut serta tekan E untuk
exroot bagian depan sepatu.
46. Select bagian sepatu yang belum rapi Tekan G untuk
merapihkannya.
47. Select semua bagian sepatu dan tarik keatas hingga
menyatu dengan bagian kaki.
48. Lalu kita akan membuat bagian kacamata dari
minion, Tekan SHIFT+A>Mesh>Circle. Dan pada bagian vertices rubah
angkanya menjadi 8.
49. Tarik keatas bagian circle tadi agar mudah
memodifikasinya, atur skala dan rotasinya sehingga menjadi seperti ini.
50. Tekan Tab untuk select circle, Tekan E>Tekan S
hingga menjadi seperti ini.
51. Select garis bagian belakang circle dan tekan E
hingga menjadi seperti ini.
52. Setelah itu Tekan SHIFT+D untuk menduplikat circle
dan letakkan disamping circle pertama.
53. Select bagian kedua sisi circle pertama dan kedua
dan Tekan X>Faces untuk menghapus bagian tersebut.
54. Dekatkan kedua circle tersebut, Tekan B untuk
menseleksi bagian pinggir kedua circle.
55. Setelah terselect Tekan W>Remove Doubles untuk menghapus
garis yang dobel.
56. Tambahkan modifier>add modifier>Subdivision
Surface agar objek kacamata terlihat melengkung permukaannya.
57. Di Tab modifier di bagian subdision rubah view
menjadi 2.
58. Select bagian batang kacamata yang dekat bagian
tengah, Tekan CTRL+R dan tarik ke arah bagian tengah agar terlihat lebih
realistis. Lakukan hal serupa pada ketiga bagian lainnya.
59. Masih pada bagian kacamata, tekan CTRL+R>Enter
lalu arahkan kedepan. Lakukan lagi hal serupa lalu arahkan kebelakang. Ini bertujuan
agar permukaan atas terlihat agak flat.
60. Tekan CTRL+R>Enter lagi pada bagian depan
kacamata dan arahkan ke lubang kacamata. Lakukan pada lubang kacamata yang 1
lagi.
61. Tarik kacamata ke bawah, dan sesuaikan di
posisinya, Tekan Numpad + 7 lalu atur posisi dari atas.
62. Untuk membuat bagian mata kita bisa buat dari
bagian kepala, select bagian dari kepala Tekan SHIFT+D>P>Selection untuk
menduplikat
63. Select bagian yang telah di duplikat tadi ganti
nama di outliner dengan “eyes”, Tekan R>X untuk melakukan rotasi terhadap
sumbu X. Perkecil skalanya dan letakkan diatas sebelum nanti dipindahkan.
64. Pada bagian tab modifier klik Apply.
65. Hapus material yang terdapat pada bagian eyes,
lalu tambah baru tetapi menggunakan warna white yang tadi tela dibuat.
66. Select bagian tengah mata tapi tidak semuanya,
lalu tambahkan material baru bernama brown dengan warna coklat tanpa menghapus
material white tadi.
67. Select bagian inti mata lalu buat material baru
dengan warna hitam, kita bisa pilih material black yang tadi kita buat.
68. Select lagi dari bagian brown sampai black dan
perkecil ukurannya dengan skala.
69. Buat agar mata terlihat melengkung dengan tekan
S>Y, kita buat melengkung terhadap sumbu Y.
70. Lalu atur posisi mata dibelakang kacamata,
sesuaikan dengan posisi kacamata.
71. Select bagian eyes atau mata dan tekan SHIFT+D
untuk menduplikatnya, atur mata kedua sesuai posisinya.
72. Select bagian badan untuk membuat bagian tangan.
73. Tekan Numpad + 1 untuk merubah view lalu tekan E
untuk exroot.
74. Tekan R untuk rotasi kan bagian yang di select ke
bawah. Gunakan fungsi tombol R, S, dan G untuk menentukan posisi tangan yang
pas.
75. Select bagian
ujung tangan dan tekan P>selection. Pada tab material hapus semua material
dan berikan material black. Tekan S untuk membesarkan area sarung tangan, dan
tarik ke atas. Lakukan teknik exroot pada bagian tersebut.
76. Setelah berbentuk seperti dibawah maka select satu
bagian di belakang sarung tangan lalu lakukan teknik exroot. Ada tiga bagian
yang di exroot yang nantinya akan dijadikan jari.
77. Rapihkan bagian depan sarung tangan dengan bantuan
tombol S.
78. Select bagian tubuh lalu tekan tab, lakukan
seleksi di bagian atas tangan untuk membuat strip yang tersambung ke baju. Tekan
SHIFT+D>P>Selection. Hapus semua material yang ada dibagian strip lalu
tambahkan material dengan jeans.
79. Perbesar strip nya, lalu select bagian tengah
strip lalu tarik keatas. Sesuaikan posisi ujung strip agar tetap dekat dengan
bagian baju.
80. Dan ini lah hasilnya.